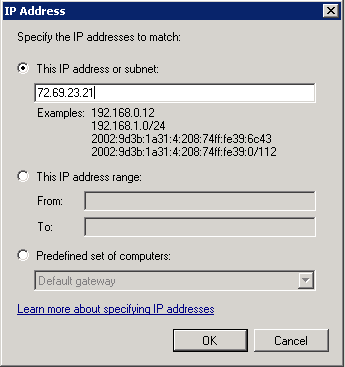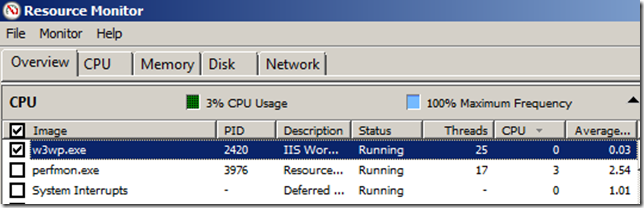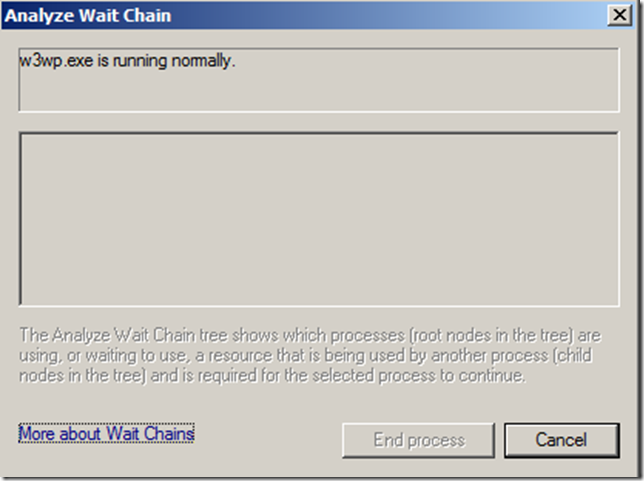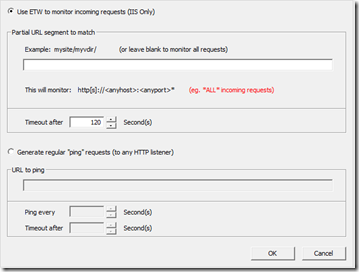Dari semua tingkat keamanan di server, hal yang paling perlu Anda perhatikan di server Anda adalah port. Pada zaman sekarang ini, lebih mudah untuk mengelola layanan dan aplikasi pada server Anda dengan remote PC. Ini berarti membuka port untuk layanan ini sehingga Anda dapat terhubung ke server, tapi dengan membuka port, itu artinya Anda juga harus waspada dengan berbagai resiko yang mungkin dapat terjadi/sasaran serangan hacker. Beberapa layanan umum yang mungkin Anda temukan secara terbuka adalah Remote Desktop (RDP), FTP, dan SQL. Akses RDP adalah hal yang pasti Anda miliki jika Anda mempunyai cloud server sendiri. FTP adalah alat yang digunakan orang untuk meng-upload file ke server mereka untuk situs mereka. Anda juga dapat connect SQL secara remote dari local computer Anda ke server.
Para penyerang mungkin tidak tahu credential/detail yang Anda gunakan untuk connect, tapi itu tidak mencegah mereka untuk selalu mencoba mencari cara agar tembus ke server Anda. Anda dapat meninjau upaya hack di server Event Viewer dengan menyaring log Keamanan untuk Event ID 4625 (RDP dan FTP upaya) dan di log Aplikasi untuk Event ID 18456 (SQL upaya). Anda juga dapat meninjau log FTP Anda dan mencari “LULUS 530 ***” kejadian. 530 kode status menunjukkan usaha login gagal.
Berbagai opsi yang ada untuk melindungi layanan Anda dari serangan ini, salah satunya adalah menggunakan VPN (Virtual Private Networking) adalah solusi umum dan efektif, dan bergantung dari seberapa besar kebutuhan Anda. Tapi ada pilihan yang lebih mudah juga, Anda dapat menggunakan Windows Firewall di server untuk mem-block IP yang menurut Anda berbahaya atau mau menyerang server Anda.
Pada artikel kali ini saya ingin menjelaskan bagaimana Anda dapat membatasi akses RDP ke server Anda, FTP dan layanan SQL berdasarkan alamat IP komputer Anda.
1. Di server Anda, ke Start –> Administrative Tools –> Windows Firewall with Advanced Security.
2. Clik pada Inbound Rules –> cari Remote Desktop (TCP-In) –> doubl clik rule-nya dan pilih Properties.
3. Click Scope tab.
4. Di Remote IP Address pilih These IP address –> pilih Add button
5. Masukkan IP address , subnet atau range IP address yang Anda perbolehkan untuk RDP.
6. Click OK
Sekarang hanya alamat IP yang terdaftar akan memiliki akses ke RDP ke server dan semua yang lain akan diblokir. Untuk membatasi akses ke FTP Anda akan mengikuti langkah yang sama untuk aturan “FTP Server (FTP Traffic-In)”. Jika Anda memiliki aturan di tempat untuk memungkinkan Anda mengakses jarak jauh melalui SQL Server Management Studio Anda dapat menerapkan langkah-langkah yang sama untuk aturan itu juga.