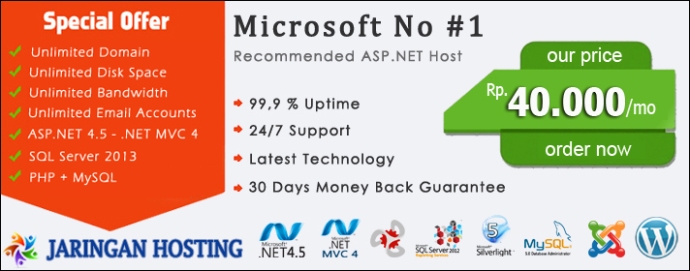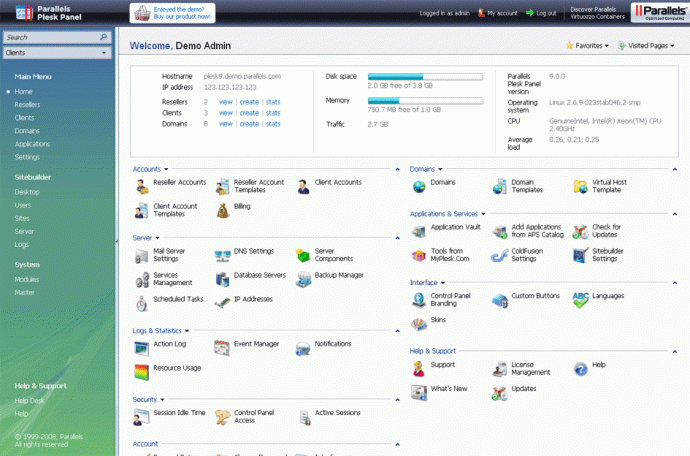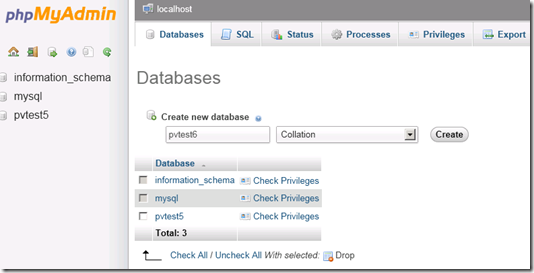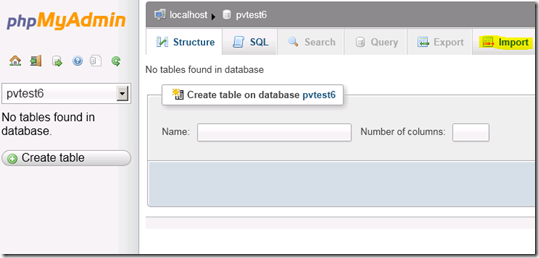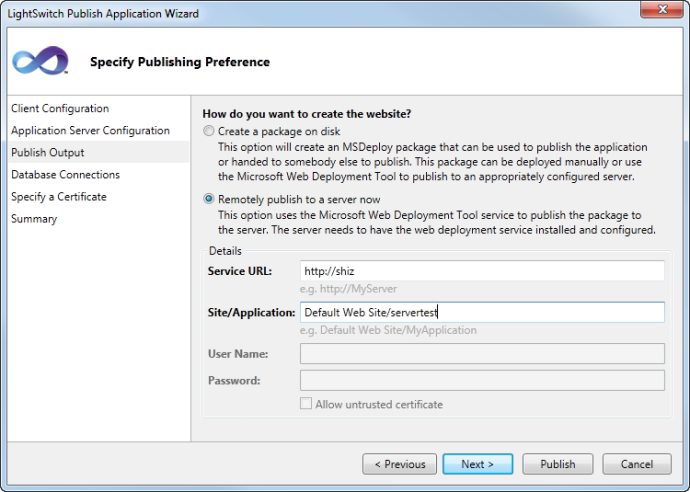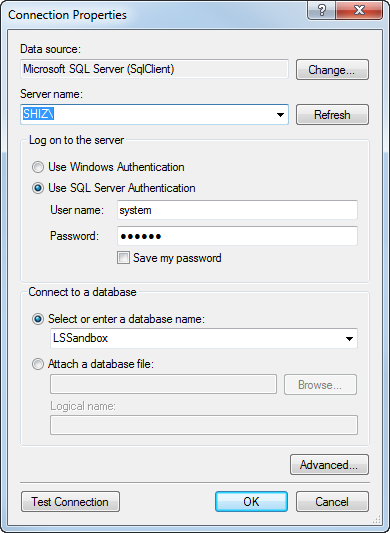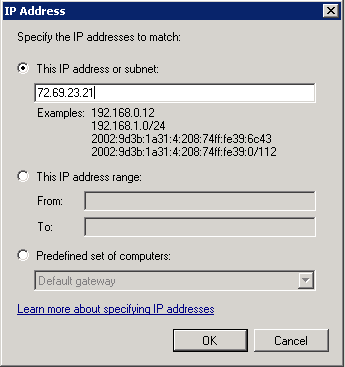Layanan Cloud Computing terdengar bagus untuk bisnis di skala apapun, dengan janji minimnya biaya dimuka, struktur biaya pay-as-you-go, akses fleksibel untuk perangkat lunak dan data, dan harapan bahwa vendor cloud akan menangani segudang rincian dan sebagian besar dari IT.
Layanan Cloud dapat membuat aplikasi yang dulunya diperuntukkan bagi organisasi-organisasi besar – seperti CRM, manajemen penjualan, perangkat lunak contact center, dan merekam panggilan – tersedia untuk setiap perusahaan, dari bisnis dua-orangan ke sebuah perusahaan besar. Sebagai contoh, salah satu manfaat terbesar dari Microsoft Office 365 yaitu menyediakan secara virtual hampir di semua tempat akses ke tools Microsoft Office umum, dan menambahkan kelas bisnis IT Service yang mudah untuk dikelola – dengan kata lain kantor lengkap pada cloud.
Meskipun keuntungan yang tampak jelas, beberapa bisnis yang tumbuh mempedulikan tentang bagaimana memilih aplikasi cloud yang tepat, bagaimana cara untuk mendapatkan penggunaan terbaik dari semua itu, dan apakah data mereka benar-benar aman ketika berada di sana. Berikut adalah beberapa fakta dasar penting yang perlu Anda ketahui, dan pertanyaan yang harus anda ajukan kepada penyedia layanan cloud sebelum menyimpannya ke Cloud.
Apa sebenarnya cloud computing?
Secara Sederhana, cloud computing adalah komputasi di internet. Dibandingkan menginstal program di komputer, misalnya, orang dapat menjalankan aplikasi langsung dari situs web. Hal yang sama berlaku untuk penyimpanan data – daripada menjaga folder yang berisi pekerjaan penting pada PC Anda sendiri, folder tersebut dapat disimpan jarak jauh secara online “di Cloud”. Ini berarti sejak disimpan dalam server yang jauh maka andapun dapat mengakses dari komputer manapun, hampir di mana saja.
Mengapa saya harus menggunakannya?
Cloud Computing dan penyimpanan lebih efisien, dan memberikan Anda sedikit perlindungan jika hal terburuk terjadi dan Anda kehilangan akses ke file di komputer Anda. Cloud computing memungkinkan Anda untuk menyimpan sebanyak atau sesedikit data yang Anda butuhkan, biasanya dikenakan pada basis pay-as-you-go. Ini berarti bahwa Anda tidak perlu meng-upgrade perangkat keras Anda sendiri, dan memungkinkan Anda untuk menyimpan tabungan dan bekerja tanpa khawatir tentang batasan. Sejumlah besar server yang terlibat dalam sistem cloud juga berarti bahwa kebutuhan bandwidth dapat ditingkatkan pada permintaan, sehingga Anda tidak harus menunggu untuk mendapatkan lebih banyak ruang.
Yang manakah aplikasi cloud yang tepat untuk bisnis saya?
Setiap bisnis memiliki kebutuhan yang berbeda dan menggunakan potensi untuk aplikasi cloud – Anda perlu mendapatkan layanan yang tepat untuk bisnis Anda. Tanyakan penyedia layanan cloud jika solusi mereka dapat terintegrasi dengan solusi yang ada – sistem Anda saat ini telepon dan handset, email dan perangkat lunak bisnis yang ada, dan sebagainya. Tanyakan apakah mereka memiliki contoh-contoh spesifik dari integrasi yang sukses untuk klien lainnya. Atau, jika Anda seorang start-up dengan minimal premis peralatan IT, cari tahulah apakah penyedia layanan mengakomodasi ini.
Apa saja dukungan yang akan diberikan untuk penarawan Cloud Service?
Anda dapat beralih ke layanan cloud dan menjalankannya dalam waktu sehari atau kurang, tapi penting untuk memastikan penyedia layanan menawarkan dukungan helpdesk pada seluruh pelaksanaannya serta saat melalui tahap awal penggunaan. Sementara sebagian besar perangkat lunak harus sangat intuitif, Anda akan selalu memiliki pertanyaan tentang cara untuk mendapatkan hasil maksimal dari aplikasi, dan secara alami akan berjalan berbagai masalah sementara staf Anda belajar untuk menggunakannya. Tujuan dari Cloud Computing adalah untuk membantu menghilangkan banyak dukungan TI sebanyak mungkin. Pastikan ada sumber daya helpdesk untuk setidaknya 30 hari pertama penggunaan – tidak hanya akan membantu staf membeli ke layanan baru, itu akan membangun kepercayaan diri mereka dan, pada akhirnya, membantu bisnis Anda mendapatkan hasil yang maksimal dari aplikasi cloud.
Apa syarat dan ketentuan yang harus dimiliki?
Tanyakan penyedia layanan khusus tentang syarat dan kondisi penggunaan aplikasi cloud. Apakah ada fleksibilitas untuk menambahkan pengguna baru atau mengurangi layanan, dan menyesuaikan modul aplikasi dan fitur yang diperlukan? Ingat, kebutuhan Anda mungkin turun ataupun naik: penyedia layanan harus mengakomodasi ini. Tanyakanlah apakah quality-of-service komitmen dan perjanjian service-levelyang ditawarkan oleh mereka?. Dapatkah mereka menyebutkan siapa host dari data bisnis Anda? Apakah ada tingkat jaminan ketersediaan aplikasi dan uptime yang ditawarkan? Apps Cloud kurang rentan ke server atau power failure, sebagai perangkat lunak dan data yang di simpan pada kelas perusahaan, data center aman di mana ia terus diback up. Namun, ada baiknya untuk mengetahui di mana data Anda berada, dan tingkat kinerja dan akses bahwa cloud hosting tawarkan ke Anda.
Seberapa Amankah Cloud?
Seberapa aman layanan cloud yang anda terapkan? Bisnis tidak boleh kehilangan data atau menjadi korban serangan malware. Sebagai aturan umum, aplikasi cloud dapat menawarkan keamanan yang lebih tinggi dari pada-premis IT karena infrastruktur yang kurang diakses oleh karyawan iseng atau infeksi Trojan. Jadi data Anda mungkin akan lebih aman di cloud – tapi pastikan penyedia layanan memberikan Anda gambaran sesi mereka dan langkah-langkah keamanan penyimpanan.